Bienvenidos!!
En este post vamos a ver como instalar y preparar la configuración inicial de Vembu BDR Suite 3.9.1 en un equipo con MS Windows Server.
- Lo primero que vamos a ver es como nuestro servidor Vembu está unido a un dominio Active Directory de Microsoft, y que le hemos asignado una dirección IP estática:


- Ahora nos vamos a descargar Vembu BDR Suite 3.9.1, y como podemos ver ya lo tenemos descargado:


- Una vez descargado procedemos con la instalación, dónde se nos abre el siguiente asistente, clic en “siguiente” para continuar:
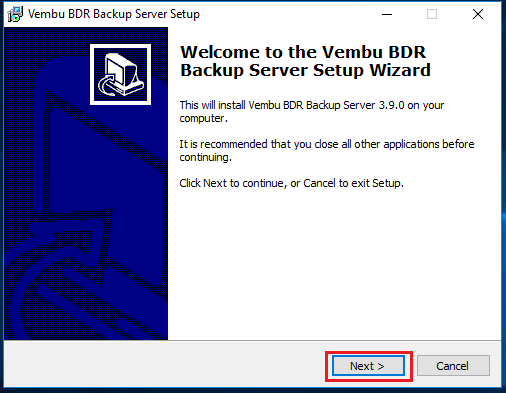
- Aceptamos los términos de licencia:
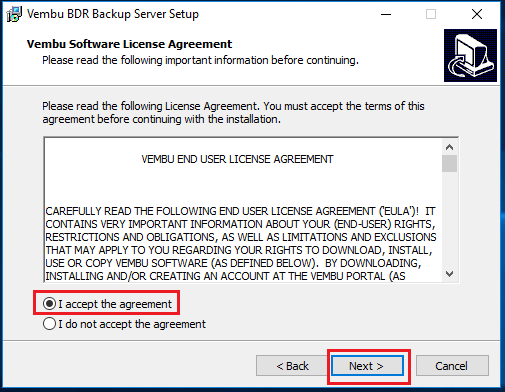
- En el siguiente paso vamos a configurar las configuraciones que Vembu BDR trae por defecto:

- Al elegir la opción personalizada nos va a permitir configurar las opciones del servidor PostGreSQL, como son el número de puerto, ruta de instalación y la ruta para almacenar la base de datos:

- La ruta de instalación la dejamos por defecto:

- Para los repositorios de almacenamiento de los backups, podemos elegir almacenamiento local o almacenamiento en red, en este caso, vamos a elegir almacenamiento local:

- Este es el disco que hemos elegido como repositorio local:

- Aquí configuramos los puertos de acceso y el usuario de acceso para la consola web de Vembu BDR:


- Procedemos con la instalación:

- La instalación comienza instalando los componentes para el servidor de bases de datos PostGreSQL:

- Como podemos ver PostGreSQL se ha instalado correctamente:

- Y comienza a instalar Vembu BDR 3.9.1:

- Finalizamos la instalación:

- Aquí tenemos el acceso a la consola web, desde el servidor Vembu BDR:

- Como podemos ver el servidor Vembu BDR está en ejecución:

- Desde cualquier equipo de nuestra red local, si tenemos bien configurados los DNS, podemos acceder a la consola web del servidor Vembu BDR introduciendo el nombre del servidor y el puerto de acceso:

- Introducimos el usuario y el password que configuramos en la instalación para el acceso al servidor Vembu BDR a través de la consola web:

- En el primer acceso a la consola configuramos la zona horaria:

- Introducimos la identificación del servidor Vembu BRD ID:

- Este sería el aspecto que tiene nuestra consola web:
 SMLXL
SMLXL
- Lo primero que vamos a realizar en la consola web será registrar nuestro servidor Vembu BDR:


- Tenemos que registrarnos con las credenciales que hemos dado de alta en el portal de Vembu, para realizar este alta de cuenta debéis de acceder a Vembu portal y registrarse:

- Sobre la consola web del servidor Vembu BDR, vamos a configurar las opciones del correo electrónico, para que el servidor de Vembu nos envíe por email, todo lo que esté sucediendo:


- Desde “Storage Management” administramos los repositorios de almacenamiento para los backups:

- Como podemos ver tenemos configurado el “Storage pool” llamado “Default_Repo” que creamos en la instalación:


- Ahora vamos a añadir un recurso compartido en la red como repositorio en nuestro servidor BDR, para ello hacemos clic sobre “Add Network Drive”:



Como vemos se ha añadido correctamente:
- Con este nuevo volumen creado, nos vamos a crear un nuevo “Storage Pool”, para ello sobre Storage Pool Management damos un clic en “Add”:

- Le asignamos un nombre y elegimos el recurso compartido creado anteriormente:

- Ya lo tendríamos creado:

- Con todo esto, ya tendríamos una instalación correcta y una primera configuración inicial.


